This guide explains simple steps to update VMware ESXi 4.1 to 5.0
version. The update can be done in several ways depending on the running
environment of Server virtualization software VMware ESXi. The easy and
recommended way is, in-place update buy booting the hypervisor server
with ESXi 5 installation ISO or DVD.
I have a running ESXi 4.1 on VMware workstation for testing purpose which is on Windows 7 host. Check the earlier guide how to install ESXi on VMware workstation on desktop computer.
VMware recommends to do the update in following ways, find the complete guide from official site here.
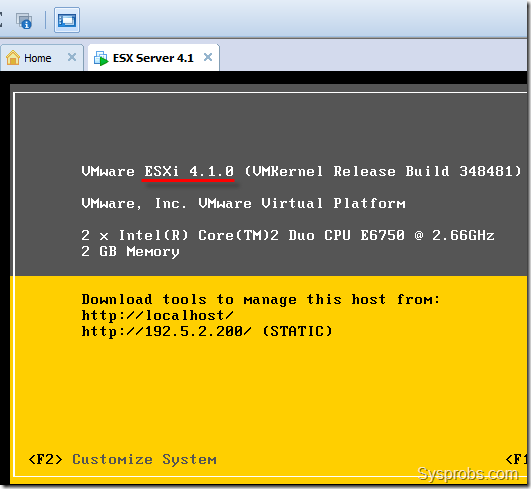
2) Connect to Hypervisor server by vSphere client and shutdown or pause the working virtual machines.
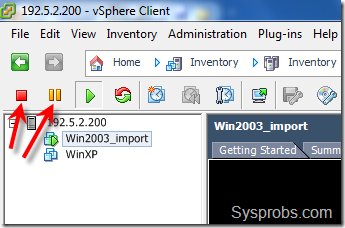
3) Shutdown the ESXi 4.1 host and mount ESXi (vSphere) 5 installation medium. You can download 5.0 ISO from official site here. Burn it on CD (if it’s a physical host) or use the same ISO (If it is running on virtualized environment, like mine)
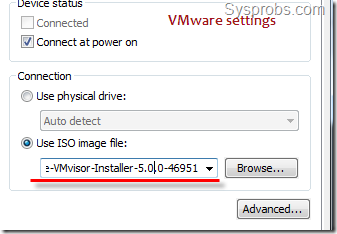
4) Now start the host from CD/DVD. Select first option as installing on new host.
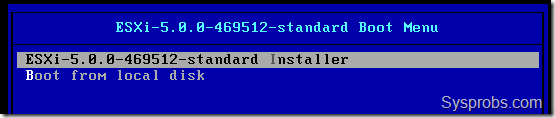
5) Wait for all scripts to be loaded and press Enter to continue at welcome screen. Press F11 to accept license term.
It will list out the detected disk partitions in next screen. Select the partition which is having VMware ESXi 4.1 installation. That will be shown with * mark.
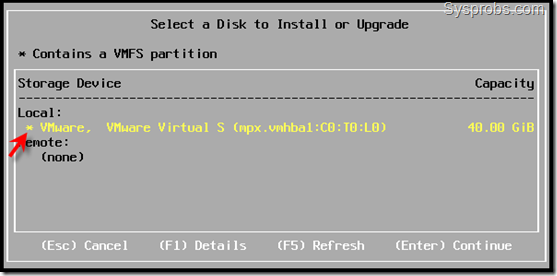
6) Next screen will inform about existing ESXi and VMFS datastore. Select first option for force migrating to ESXi 5.0
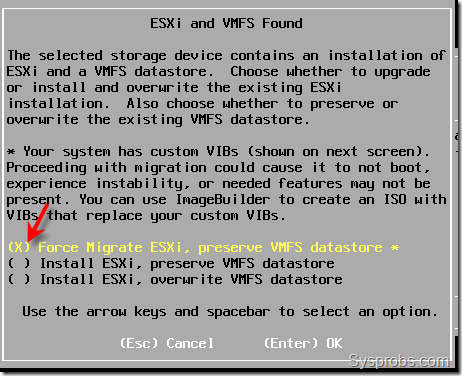
7) You may get few warning message now. You can ignore and continue the installation by pressing Enter or F11.
Last warning will be about roll back issue after 5.0 update. Anyhow, since I’m doing this on virtual environment with VMware workstation, I already took a snapshot.
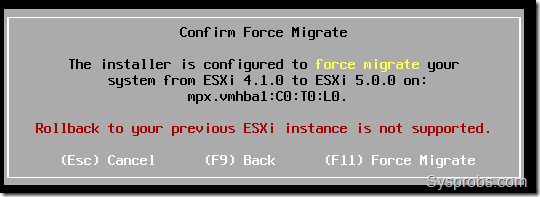
8.) The running update process of ESXi 4.1 to ESXi 5.0
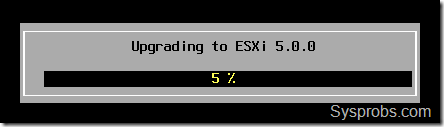
Reboot the server once update is completed. Remember to remove installation CD or ISO before reboot.
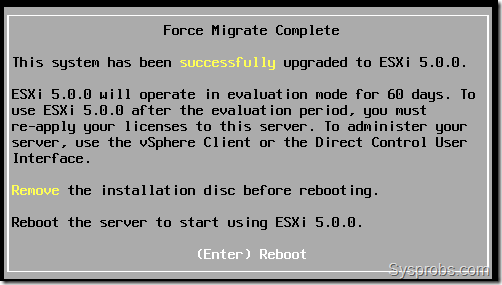
9) That’s it, update is done. Reboot will take some time. You should get the same virtual machines (with exact stats like powered off or paused) and settings with the latest ESXi 5.0 version.
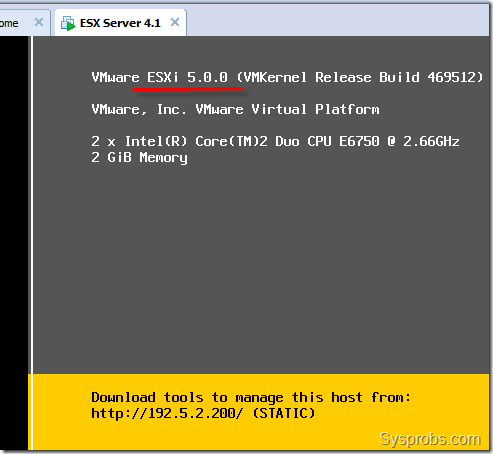
Though this guide is late in getting published, but I’m sure this will be useful with screenshots.
I have a running ESXi 4.1 on VMware workstation for testing purpose which is on Windows 7 host. Check the earlier guide how to install ESXi on VMware workstation on desktop computer.
VMware recommends to do the update in following ways, find the complete guide from official site here.
- vSphere Update Manager
- Upgrade or migrate interactively using an ESXi installer ISO image on CD/DVD or USB flash drive
- Scripted upgrade
- vSphere Auto Deploy
- esxcli
1) Here is the running version on VMware workstation. I will show how to update the current 4.1 to 5.0.Update VMware ESXi 4.1 to 5- Easy Steps
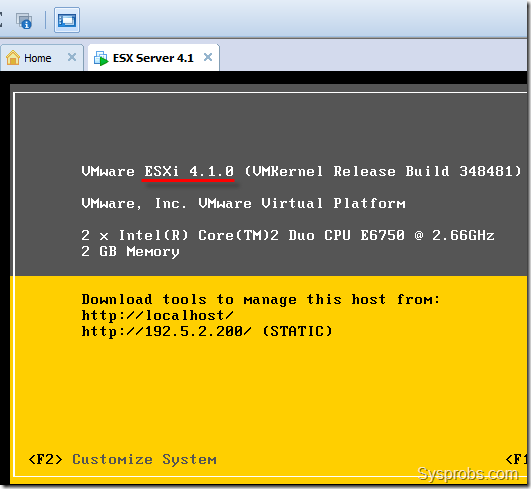
2) Connect to Hypervisor server by vSphere client and shutdown or pause the working virtual machines.
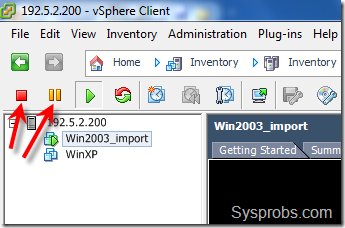
3) Shutdown the ESXi 4.1 host and mount ESXi (vSphere) 5 installation medium. You can download 5.0 ISO from official site here. Burn it on CD (if it’s a physical host) or use the same ISO (If it is running on virtualized environment, like mine)
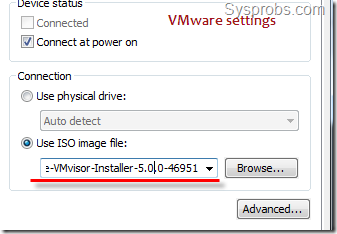
4) Now start the host from CD/DVD. Select first option as installing on new host.
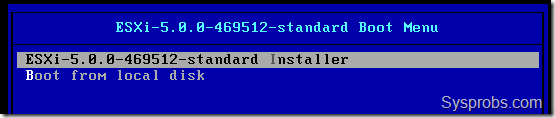
5) Wait for all scripts to be loaded and press Enter to continue at welcome screen. Press F11 to accept license term.
It will list out the detected disk partitions in next screen. Select the partition which is having VMware ESXi 4.1 installation. That will be shown with * mark.
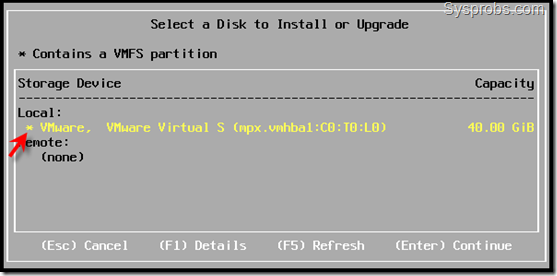
6) Next screen will inform about existing ESXi and VMFS datastore. Select first option for force migrating to ESXi 5.0
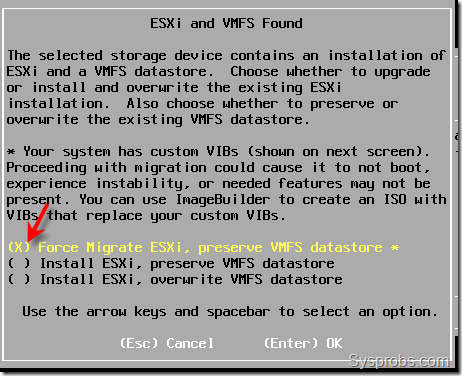
7) You may get few warning message now. You can ignore and continue the installation by pressing Enter or F11.
Last warning will be about roll back issue after 5.0 update. Anyhow, since I’m doing this on virtual environment with VMware workstation, I already took a snapshot.
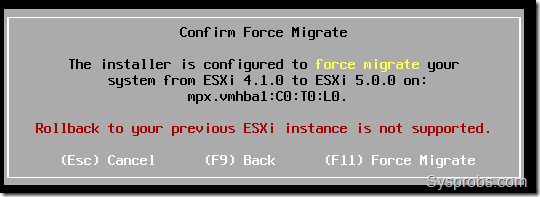
8.) The running update process of ESXi 4.1 to ESXi 5.0
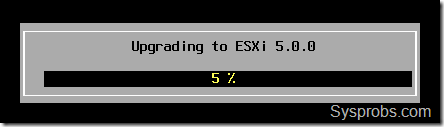
Reboot the server once update is completed. Remember to remove installation CD or ISO before reboot.
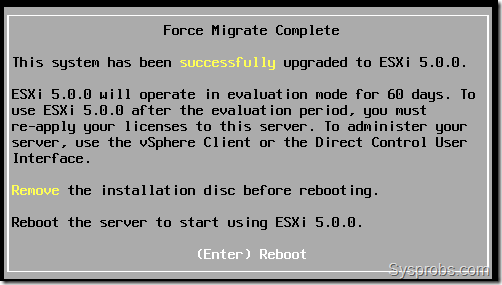
9) That’s it, update is done. Reboot will take some time. You should get the same virtual machines (with exact stats like powered off or paused) and settings with the latest ESXi 5.0 version.
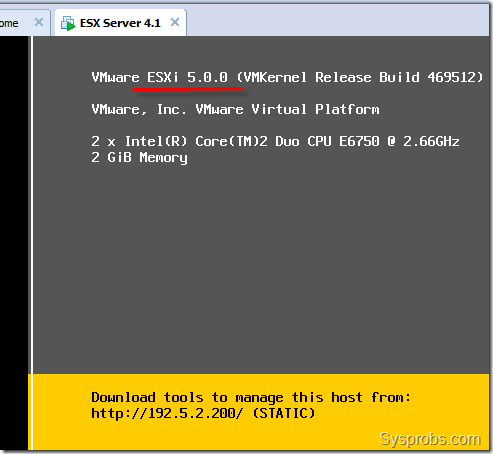
Though this guide is late in getting published, but I’m sure this will be useful with screenshots.
Published By
S.G.Godwin Dinesh.MCA
Sr.System Administrator
No comments:
Post a Comment