If you’ve been using Windows for as long as I
have, you have probably run into your share of weird error messages. One
that I got recently when trying to delete a file was:

The first thing I did was to run a chkdsk expecting some hard drive errors. Oddly enough, it showed that the hard drive was perfectly fine. I also ran some additional diagnostics just to make sure the hard drive was functioning properly, which then made me realize it was some issue with Windows 7.
After playing around with various solutions, I was able to delete the “missing” files. Hopefully, one of the methods below will work for you.
Another thing to look at is how much RAM you have available on your system. Some people have written that if they have numerous RAM intensive applications running at the same time, this problem has been seen to occur. Try closing a few programs, etc and press F5 to refresh the folder.

Now browse to the folder where the unusual files are located. You can go to the root of the drive by typing in cd /, followed by cd foldername to navigate into directories. Once you are there, type in dir to get a listing of all the files. To delete a file type del “filename” like below:

If you are trying to delete a folder instead of a file, the commands you will use is rmdir instead of del. Note that you have to put quotes around the file name if it has spaces in it. If this didn’t work, you can also try another method by deleting the file using DOS 8.3 file name instead of the normal file name. Instead of typing dir, type in dir /x and you’ll see this:

To delete the item, type in the 8.3 name, which is my case was THISIS~1.txt. Make sure you type the first part in all caps. The file extension can be in lowercase. Hopefully, that will get rid of your lost file.
http://www.purgeie.com/delinv/

That’s about it! I really could not find any other way to get rid of those pesky invalid files! If you have a question or a different solution, post a comment! Enjoy!
Published By
S.G.Godwin Dinesh.MCA
Sr.System Administrator
Could not find this item. This is no longer located in X. Verify the item’s location and try again.This was a strange problem because I didn’t know if the file actually existed or not. Was it already deleted or not? And why was Windows showing the file located in that folder if it really wasn’t there? Kind of made me wonder if my hard drive was running ok or not.
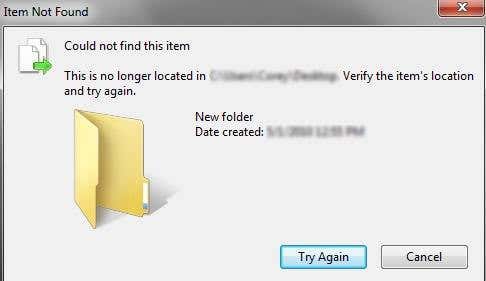
The first thing I did was to run a chkdsk expecting some hard drive errors. Oddly enough, it showed that the hard drive was perfectly fine. I also ran some additional diagnostics just to make sure the hard drive was functioning properly, which then made me realize it was some issue with Windows 7.
After playing around with various solutions, I was able to delete the “missing” files. Hopefully, one of the methods below will work for you.
Method 1 – F5 to Refresh
The first thing to try is to simply press F5 while viewing the folder in Explorer. F5 refreshes the view and if it was stuck for some reason, those files may just disappear on their own. If F5 doesn’t do anything, you should also try to restart the computer once and see if that removes the previously deleted files.Another thing to look at is how much RAM you have available on your system. Some people have written that if they have numerous RAM intensive applications running at the same time, this problem has been seen to occur. Try closing a few programs, etc and press F5 to refresh the folder.
Method 2 – Delete FIle/Folder Using Command Prompt
If you are unable to remove the file using Explorer, you might have better luck using the command prompt. Open a command prompt by going to Start and typing in CMD.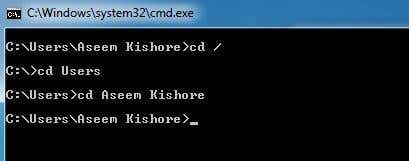
Now browse to the folder where the unusual files are located. You can go to the root of the drive by typing in cd /, followed by cd foldername to navigate into directories. Once you are there, type in dir to get a listing of all the files. To delete a file type del “filename” like below:
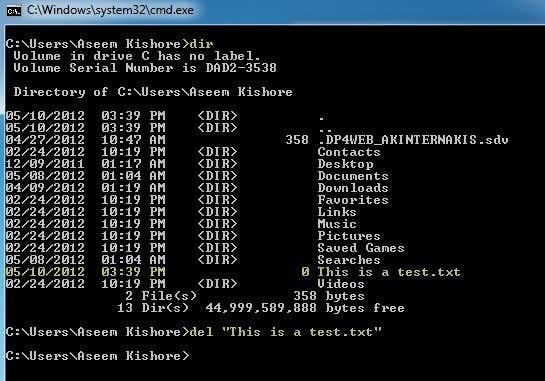
If you are trying to delete a folder instead of a file, the commands you will use is rmdir instead of del. Note that you have to put quotes around the file name if it has spaces in it. If this didn’t work, you can also try another method by deleting the file using DOS 8.3 file name instead of the normal file name. Instead of typing dir, type in dir /x and you’ll see this:
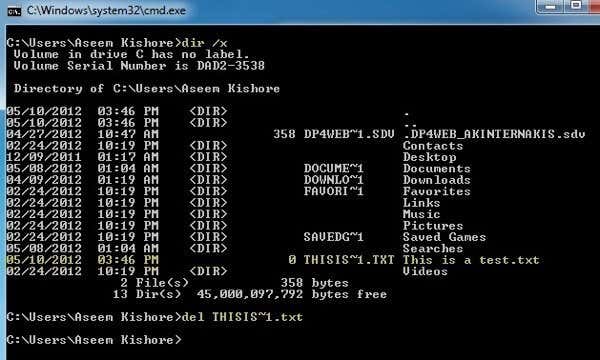
To delete the item, type in the 8.3 name, which is my case was THISIS~1.txt. Make sure you type the first part in all caps. The file extension can be in lowercase. Hopefully, that will get rid of your lost file.
Method 3 – Rename Using Command Prompt
Very similar to Method 2, but instead of deleting, you can try renaming. Some people can’t even delete the file or folder using the command prompt and this may be caused by having a really long name for the file/folder or having some strange characters in the name. Anyway, the command is simply:ren olderfoldername newfoldernameAs in Method 2, you want to do a dir /x to get the 8.3 filename and use that for the older folder name. Then use a short name for the new folder name. Once it is renamed, then you should be able to delete it using Explorer or the command prompt.
Method 4 – Create Temporary Folder
The other thing you can try that has had some success is to create a new folder, then drag the odd files/folders into the new folder and then to delete that newly created folder with the files in it. For whatever reason, moving the files out of their current folder seems to make them deletable again.Method 5 – Use DelinvFile Tool
If NOTHING else will delete the file, then you can use a free tool called DelinvFile that does just that: deletes invalid files in Windows Vista and 7.http://www.purgeie.com/delinv/
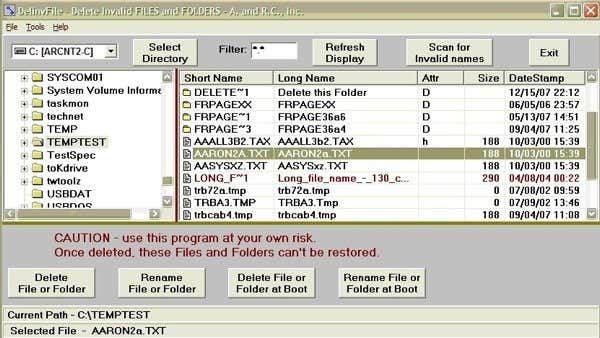
That’s about it! I really could not find any other way to get rid of those pesky invalid files! If you have a question or a different solution, post a comment! Enjoy!
Published By
S.G.Godwin Dinesh.MCA
Sr.System Administrator
Godwin Dinesh: Fix “Could Not Find This Item” When Deleting In Windows 7 >>>>> Download Now
ReplyDelete>>>>> Download Full
Godwin Dinesh: Fix “Could Not Find This Item” When Deleting In Windows 7 >>>>> Download LINK
>>>>> Download Now
Godwin Dinesh: Fix “Could Not Find This Item” When Deleting In Windows 7 >>>>> Download Full
>>>>> Download LINK M2